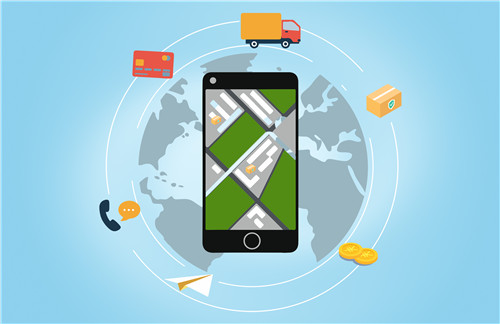PPT如何让图片逐渐放大?
1.点击【插入】-【图片】-将素材导入。
2.点击【动画】-【添加动画】-【进入:淡化】。
3.继续添加动画-【其他动作路径】-【对角线向右下】。
4.调整红色圆点的位置-点击动画窗格-双击动画-平滑开始和结束为0-与上一动画同时-持续时间6秒。
5.继续添加动画-强调:放大缩小-与上一动画同时-持续时间6秒。
6.双击动画-放大尺寸为200%。
7.继续添加动画-退出:淡化-与上一动画同时-持续时间0.5秒-延迟5.5秒。
8.点击右下角的预览,就可以看到动画效果了。
PPT怎么用表格分割图片?
1.单击工具栏插入下的表格,在下拉菜单下选择四行四列,单击即插入。
2.插入后,单击表格右键设置对象格式,弹出对象属性的对话框。
3.单击图片或纹理填充后,单击本地文件。
4.弹出选择纹理的对话框,单击需要插入的图片,单击打开。
5.打开后看到每一个方格当中都有图片,这时单击右边对象属性下的放置方式,在下拉菜单下选择平铺。
6.看到图片就铺满整个表格,但是发现铺满的只是图片的一部分。
7.单击缩放选项,将横纵向都进行相应缩放,直至显示出完整的图片。